
I wanted to have a little walk-through on getting IronRuby up and running. I am normally a C# guy and this is usually a C# blog, but I think that exposure to dynamic languages is very important. Since .net is starting to get a bit dynamic (with IronPython, Boo (kinda), IronPython, and VB.net 10 (kinda)), I think that developers are going to start seeing this stuff more and more. Because of this I have created this little walk-through, but this month if you are in the Richmond VA area we are going to have our Meet and Code dinner (on the 31st of July 2008) on dynamic languages.
This tutorial may go a little slow, but I wanted to make sure that it is accessible by absolutely anyone. So here it goes…
Step One is a pretty easy one, just go to www.ironruby.com
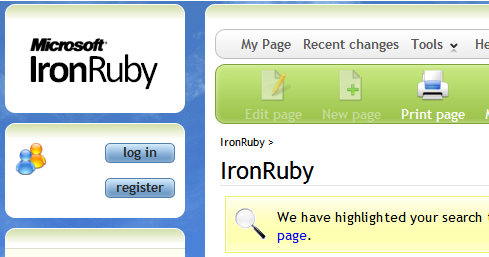
On there you will find a link to RubyForge.org and it points to here: http://rubyforge.org/projects/ironruby
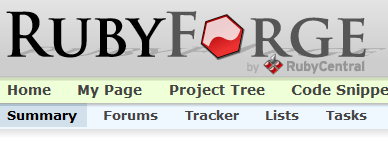
On RubyForge is where you will find the files, and you are going to need to install TortoiseSVN in order to get them. Well, you don’t *need* TortoiseSVN, but that is what we are going to use in this tutorial. You can get TortoiseSVN here: http://tortoisesvn.net/downloads
Step Two is to use Tortoise to pull down the source.
To start this, we will first create a folder to put our source into:
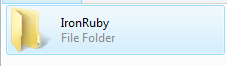
You can then right click on this folder and click “SVN Checkout…”
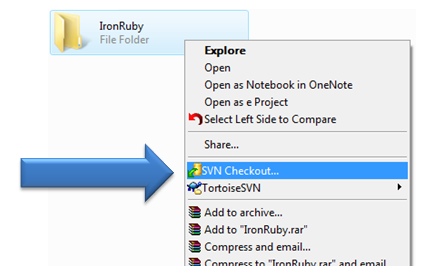
Then once the checkout box pops up, we can then enter the svn url that we got from rubyforge: svn://rubyforge.org/var/svn/ironruby
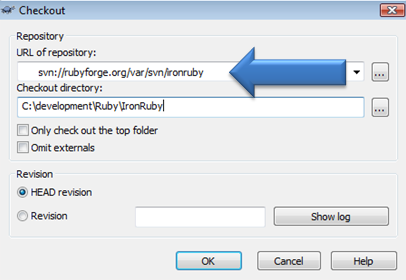
Then you can just sit back and wait for the source to download to your local box. It is pretty big, so it may take a few minutes depending on your connection speed. Once it is done you’ll see this:
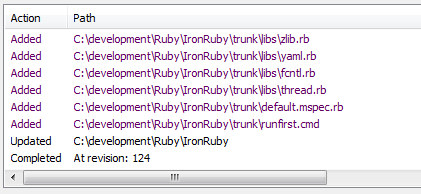
Once you are done getting the source you will next need to fire up Visual Studio 2008. If you don’t have Visual Studio 2008, then you can get the express edition here: http://www.microsoft.com/express/download/
Next you will browse to the folder that you downloaded the IronRuby source to. Here I downloaded it to C:\development\Ruby\IronRuby\. You can see that we have a “trunk”folder which is part of the source download, and then we have our IronRuby.sln which we are going to open.
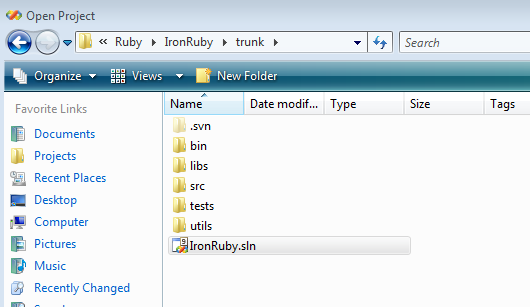
You’ll likely get a warning about Microsoft.Scripting.Core about it being customized, and since it is from Microsoft you should tell it to load normally.
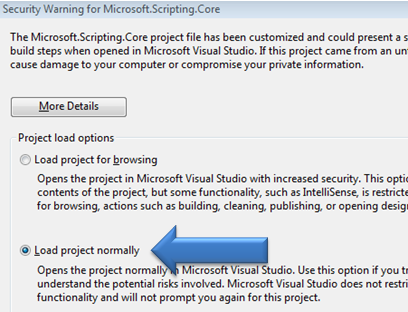
Once the project loads up, you’ll see this:
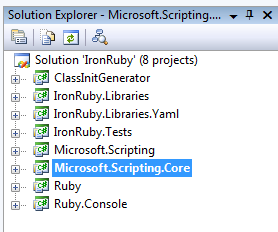
All that is left to do now is to build it. And you’ll hopefully see this:
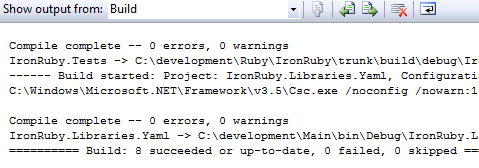
In order to use IronRuby you will go into the \trunk\build\debug folder (assuming you compiled in the debug mode). You will run IronRuby from the command line like this:
![]()
The first time you run it, you may get a FileLoadException telling you that it can’t load assembly ir, Version 1.0.0.0.
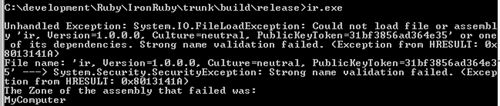
Well, this is because the IronRuby project has signing turned on, and the option for delay signing is turned on. If you look in the properties for each project you’ll see this under the “Signing” tab:
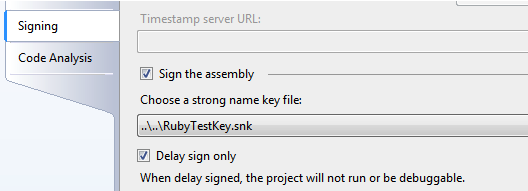
So, what you will need to do is to open up a console window and go to the trunk folder where you downloaded ruby. There is a file there called runfirst.cmd, this contains a few commands, one of which is “sn -Vr *,31bf3856ad364e35”. This will cause the strong name validation to be skipped on the IronRuby project.
![]()
The first time I ran it, I got this:
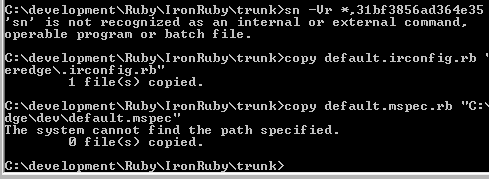
This was because sn.exe is not in my default path, I resolved this by opening up a Visual Studio Command Prompt (if you are on Vista, right click and say “Run As Administrator”):
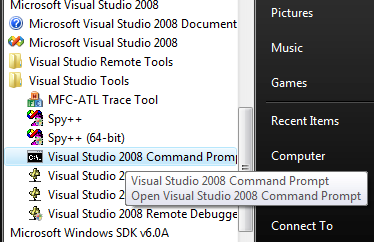
If you get this, then you need to double check and make sure you ran it as an administrator!
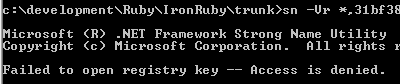
Again though, when I ran it, I still got the Strong Name Validation failure. I did a bit of research and the problem is that I am running a 64-bit version of Vista, and by default the 32-bit version of sn.exe is used. The 64-bit version of sn.exe resides in “\Program Files\Microsoft SDKs\Windows\v6.0A\Bin\x64”. So, I went to the command prompt and ran this command (make sure the command prompt has been run as an administrator):
C:\Program Files\Microsoft SDKs\Windows\v6.0A\Bin\x64>sn.exe -Vr *,31bf3856ad364e35
And finally! Finally!

So, there you have it. IronRuby is now installed and ready to go. Pretty easy huh? Not! This is what you get for wanting to install alpha software!
Now, lets get it setup and tested. Lets add the folder with IronRuby to our path. Go to the ‘System Properties’ in the Control Panel and go to the ‘Advanced’ tab.
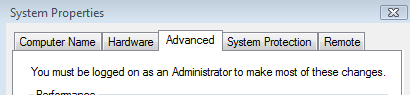
At the bottom you’ll see the “Environment Variables” button:
![]()
Click on that, and you’ll get a popup. At the bottom you’ll see this:
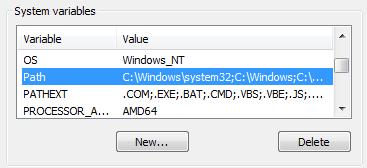
Edit the Path variable and add a semi-colon (if one isn’t already at the end) along with the path where your ir.exe is built to. Again, in my case, it is ‘;C:\development\Ruby\IronRuby\trunk\build\debug’.
Now you should be able to run ir.exe from any folder using the command line. So, I created a “HelloWorld” folder in my ‘development\Ruby\’ folder and put a HelloWorld.rb file in there.
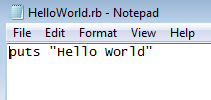
Then, from the command line, I can browse to the folder and run this file like this:
![]()
So, now you have Ruby all setup and in a future post we will look a bit more at setting up and running an IronRuby project. I hope this helps someone!
Loved the article? Hated it? Didn’t even read it?
We’d love to hear from you.





Thank you for this tutorial, nice work! Ir compiled and works like a charm 🙂
@deadcabbit it is wonderful to hear that someone is getting use out of the tutorial!
Thanks! This was the best tutorial I’ve seen on how to install IronRuby and how to get an .rb script running out to the console. Does anyone know how/if you can get intellisense for IronRuby into vs2008? I am starting to play around with IronRuby and Silverlight together.
FWIW, after changing to github, the source for IronRuby is now located in "MerlinMainLanguagesRuby"